|
Admin > Section Editors (Edit Page)
When you click "Modify" on the Section Editor List you'll see an edit page where you can update settings.
The tabs across the top are General, Viewer Urls, Searching,
Sorting, Advanced.
- General tab
-
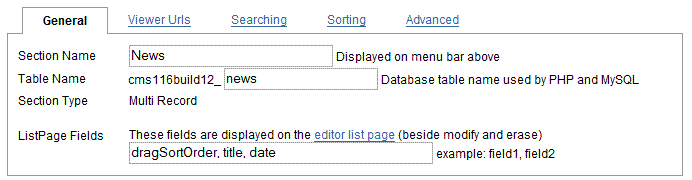
- Section Name
- This is the section name that is displayed in the program menubar. For example:

- Table Name
- this is the database table name where section data is stored. If you change this table name, you'll need to update any viewers to reference the new table name!
- Section Type
- "multi page" menus are for creating many records and listing them, like news items or an FAQ, "single page" menus have only one page, like an "About Us" or "Contact Us" page.
- ListPage Fields
- for multi page menus, these are the fields that will be shown in the CMS record list (the actual CMS record editor will show all fields). Use any field names from the field list on this page, separating the fields with commas (i.e. ).
- Viewer URLs tab
-
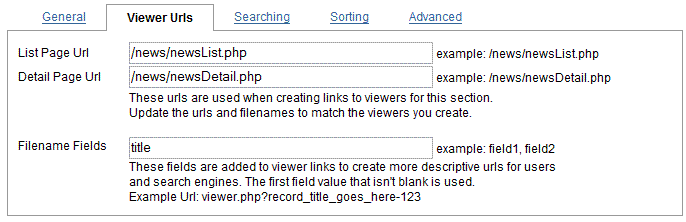
- List Page URL
- Here you enter the relative URL of your List Page (ex. News index page). This lets the program know where the pages are located and how to link them together.
Some examples:
If absolute URL is http://www.example.com/news/newsList.php, enter the relative URL /news/newsList.php
If absolute URL is http://www.example.com/news.php, enter the relative URL /news.php
- Detail Page URL
- Here you enter the relative URL of your Detail Page (ex. News full story page).
Some examples:
If absolute URL is http://www.example.com/news/newsDetail.php, enter the relative URL /news/newsDetail.php
If absolute URL is http://www.example.com/news/index.php, enter the relative URL /news/index.php
- Filename Fields
- Optional. These fields are added to viewer links to create more descriptive URLs for users and search engines. The first field value that isn't blank is used. This means that if you have in the Filename Fields "author, title" and the authors' name is left blank when entering an article, the title will be used in the URL instead of the authors' name.
Some examples:
Filename fields is left blank, here is an example URL: http://www.example.com/news.php?8
Filename fields has "title", here is an example URL: http://www.example.com/news.php?example-new-article-8
- Searching tab

- Search Fields
- for multi page menus, this field specifies
which fields in the CMS record list should be searched when a keyword
is entered. Use any of the field names from the field list on
this page, separating the fields with commas
(i.e. title, summary, content).
- Sorting tab

- Order By
- for multi page menus, these are the
fields that the CMS record list will use to sort the list.
These fields must be separated by commas (i.e. title, date DESC,
author). Note: before v1.11 this field was called "List Order".
Here are some common special sorting commands:
- fieldname DESC - The suffix "DESC" after a field will sort the field in DESCending (reverse) order.
- fieldname+0 - This will sort the field as a numeric value. Use this suffix if you are sorting numbers, but the sorting is coming out in a strange order (1, 2, 20, 21, 3, 4, 45, etc.).
Tip: Order By is actually just the standard MySQL ORDER BY clause, so if you're familiar with MySQL you can enter any ORDER BY clause you want here.
- Advanced tab
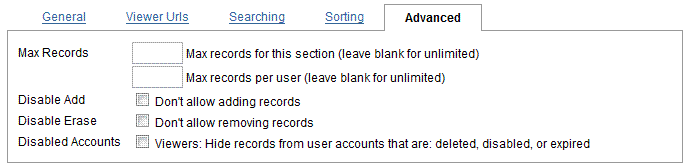
- Max Records
- for multi page menus, the maximum number of records allowed for the section. If this number is reached (or exceeded), no new records can be added, but old records will not be deleted.
- Disable Add
- For multi page menus, when this is selected, no new records can be added.
- Disable Erase
- For multi page menus, when activated, records can not be deleted from the section.
- Disable Accounts
- Check the Disabled Accounts checkbox to hide records created by users that are deleted, disabled or expired.at
Field List & Field Editor
The Field Editor is one of the most powerful features of the software. It
gives you an amazing level of control, but the simple interface also has
sensible defaults so you can set up fields extremely quickly using standard
options.
- Field List
- This is a list of all the fields in this Section Editor. You can add, modify,
or remove fields from this page. You can even re-order fields by "dragging" them.
Drag-sorting updates the field order in real time, you do not need to save to
keep your changes (and you will need to drag it back if you change your
mind).
(See "Field Editor" for more information)
- Quick Add
- You can instantly add a field using the "Quick Add" feature. Your new
field will use all the default settings and can be further adjusted by
clicking 'modify'.
- Advanced Commands
- The 'Advanced Commands...' pulldown at the bottom of the page lets you
enable or disable 'System Field Editing'. Fields marked as 'System Fields'
in the Field Editor can't be modified or erased unless this option is enabled.
The purpose of this feature is to make it harder to 'break' important system fields.
|



